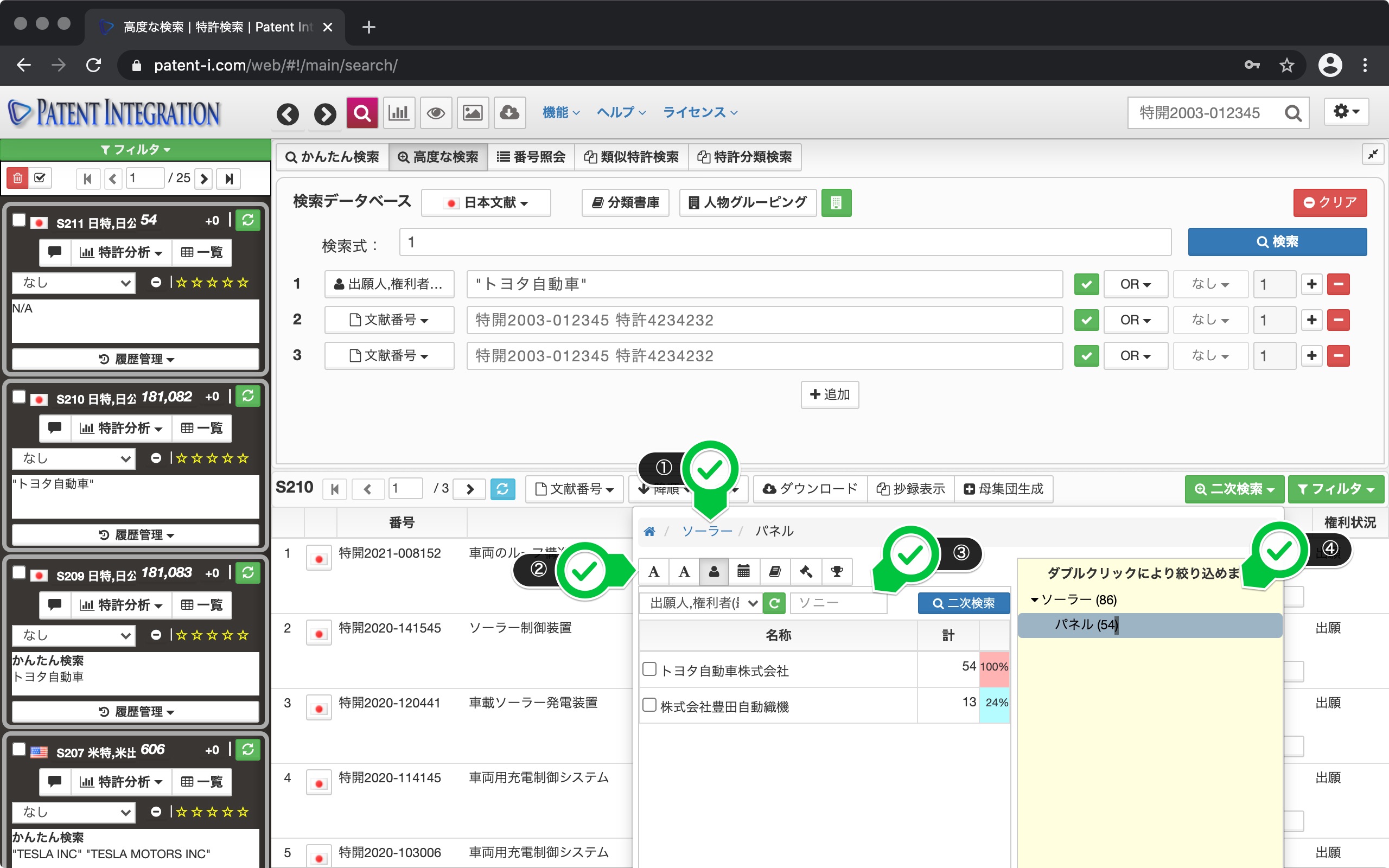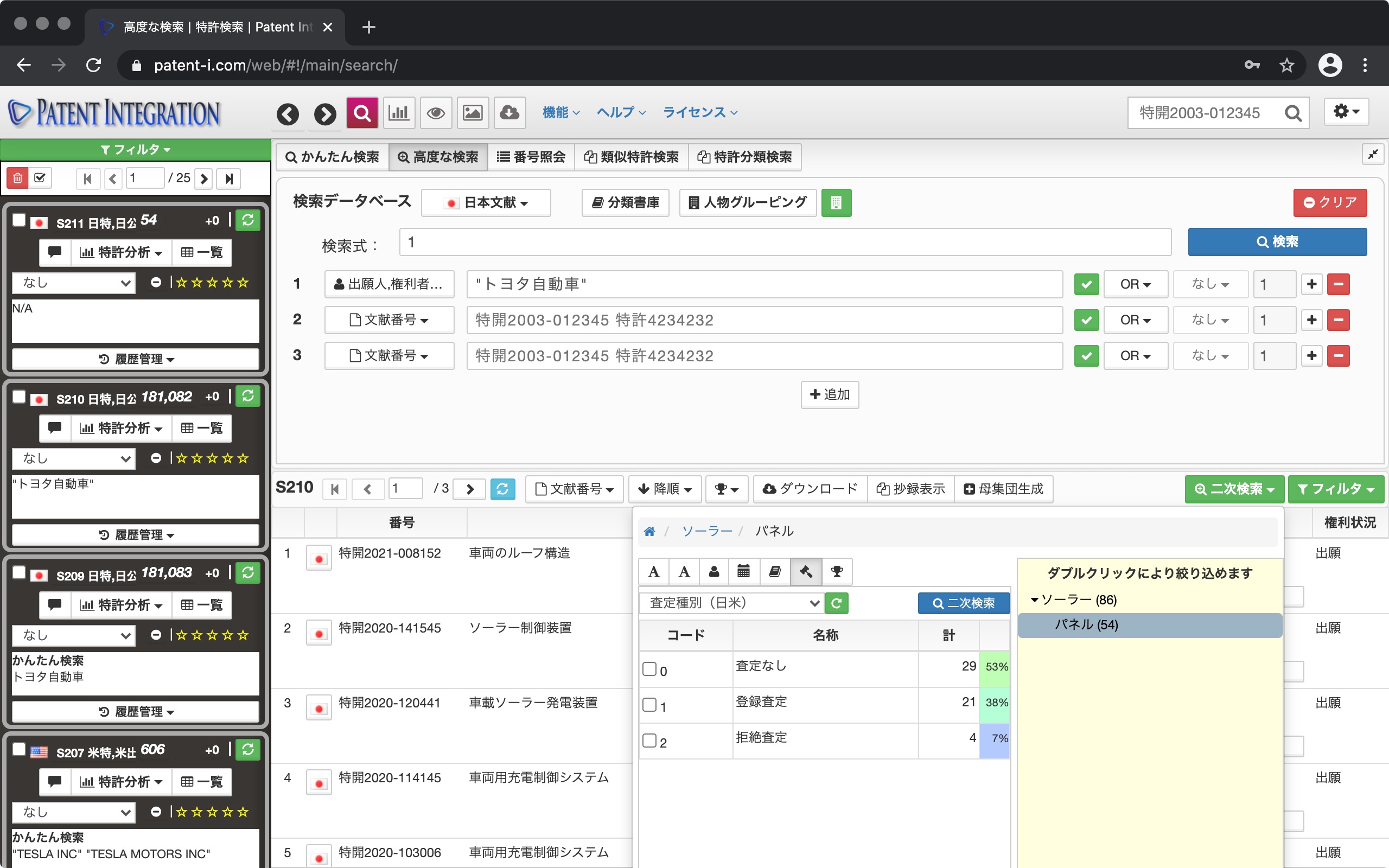Secondary search function
Secondary search method for patent search set
Description of the secondary search function. With the secondary search function, you can narrow down the search results by keywords, applicant name, filing date, etc.
Click the secondary search button on the patent search screen to open the secondary search dialog. In the secondary search dialog, you can narrow down the patent search results based on keywords, patent classification, applicant name, filing date, number of citations, important words and Legal Status / Examination Information. This is a convenient function when you want to check what kind of technical keywords, applicants, inventors, etc. are included in a certain search set.
The user interface of the secondary search screen is shown below.
| ① Link list | Secondary The search function can combine multiple conditions over and over again. You can check what kind of conditions the current secondary search conditions are combined with. If you repeat the secondary search, the search conditions will be added to the right side. |
| ② Secondary search item button | Narrow down by the secondary search function Select the next search item (field). From the secondary search item button, you can select keywords, patent classification, applicant name, filing date, number of citations, important words and Legal Status / Examination Information. |
| ③ Secondary search condition input field | Selected by the secondary search item button This is an input field for specifying and entering each secondary search condition. Different input fields are displayed depending on the secondary search item. |
| ④ Secondary search history | When you perform a secondary search, the search history will be displayed. It will be saved. You can reload the secondary search criteria by double-clicking on the list. |
Secondary search screen/user interface
Secondary search item button selectable secondary The following search items (fields) and operation methods are shown below.
Secondary search by free word (search term)
Secondary search screen by free word (search term) is shown below.
lbox[/images/img_wiki/3_1_1_freeword.png | Secondary search screen by free word ] The user interface of the secondary search screen by free word (search term) is shown below. To perform a secondary search using free words (search terms), select the search field for the secondary search from the summary, claims, etc., and enter the search term to narrow down in the input field. By clicking the secondary search button, you can narrow down the current search set by search term.| ① Search field | Summary, claims, etc. pull down Select the target (target field) for refined search from the menu. |
| ② Input field | Enter multiple search terms separated by spaces. |
| ③ Operator | You can specify the operation condition to be applied to the search term. I can do it. At this time, you can also apply a neighborhood search ( Advanced Patent Search). See the advanced Patent Search Feature for more information on operators. |
Secondary search by free word/user interface
Secondary by keyword (important word) Search
The secondary search screen by keyword is shown below.
lbox[/images/img_wiki/3_1_2_keyword.png | Secondary search screen by keyword ] The user interface of thesecondary search screen by keyword is shown below. To perform a secondary search by keyword, select a search type such as summary or claims as the search field for the secondary search. You can also specify a prefix for suggestion display (for example, if you enter direction, only keywords that start with the direction will be displayed). You can update the keyword candidate display (ranking) by clicking the green button.
If you check the keywords to be the secondary search target and click the secondary search button, you can narrow down the current search set by the selected keyword.
| ① Search type | Secondary Select from text fields such as summary and claims as the search field to be used as a search condition. Keywords in the candidate column are extracted according to this search type. |
| ② Prefix | Specify the prefix of the keywords to be listed. I can. For example, if you enter direction, only keywords that start with the direction will be displayed. |
| ③ Update button | You can update the candidate display by clicking. I can do it. |
| ④ Candidate field | Search type, with the conditions specified by the prefix, The top keywords included in the current patent search set are displayed in the ranking. By checking the keywords for secondary search and clicking the secondary search button, you can perform secondary search under the relevant conditions. You can also narrow down the search set by the keyword by double-clicking. |
Secondary search by keyword/user interface
Secondary search by person
The secondary search screen by person is shown below.
lbox[/images/img_wiki/3_1_3_person.png | Secondary search screen by person ] The user interface of thesecondary search screen by person is shown below.
To perform a secondary search by person, select the person type such as applicant, right holder (latest), and inventor as the search field for the secondary search. You can also specify a prefix when displaying suggestions (for example, if you enter Sony, only names starting with Sony will be displayed). You can update the candidate display (ranking) of a person by clicking the green button. If you check the company name/person name to be the secondary search target and click the secondary search button, you can narrow down the current search set by the selected company name/person name.| ① Person type | Used as a secondary search condition Select the person type such as applicant, right holder (latest), inventor, etc. as the search field to be searched. |
| ② Prefix | Specify the prefix of the person name to be listed. can do. For example, if you enter Sony, only the names of people starting with Sony will be displayed as candidates. |
| ③ Update button | You can update the candidate display by clicking. I can do it. |
| ④ Candidate column | Person type, with the conditions specified by the prefix, The names of the top persons (applicant name, inventor name) included in the current patent search set are displayed in the ranking. By checking the name of the person who will perform the secondary search and clicking the secondary search button, you can perform the secondary search under the relevant conditions. You can also narrow down the search set by the person's name by double-clicking. |
Secondary search by person name/user interface
Secondary search by date
The secondary search screen by date is shown below.
lbox[/images/img_wiki/3_1_4_date.png | Secondary search screen by date ] The user interface of thesecondary search screen by date is shown below.
To perform a secondary search by date, select a date type such as filing date or publication date as the search field for the secondary search. By clicking the green button, a graph of the number of cases (secondary search candidates) is displayed, and you can specify the secondary search period by dragging and dropping the gray area. For example, you can specify peaks and valleys for the number of applications. You can also specify the period by directly entering a numerical value for the secondary search period.| ① Date type | Used as a secondary search condition Select a date type such as filing date and publication date as the period field to be used. |
| ② Update button | You can update the candidate display by clicking. I can do it. |
| ③ Secondary search period | This is the period of the secondary search condition. You can also edit it directly. |
| ③ Candidate field | Current search set for the period selected by date type The transition of the number of applications for is displayed as a period candidate. This allows you to perform a secondary search by specifying peaks and valleys in the number of applications. |
Secondary search by date/user interface
Secondary search by patent classification
The secondary search screen by patent classification is shown below.
lbox[/images/img_wiki/3_1_5_cls.png | Secondary search screen by patent classification ] The user interface of thesecondary search screen by patent classification is shown below.
To perform a secondary search by patent classification, select a patent classification type such as FI or F-term as the search field for the secondary search, and then select the patent classification of each patent classification such as subsection or class from the classification hierarchy. Select the level of. You can also specify a prefix when displaying candidates (for example, if you enter H, only patent classification candidates starting with H will be displayed). You can update the patent classification candidate display (ranking) by clicking the green button. If you check the patent classifications to be searched for secondary and click the secondary search button, you can narrow down the current search set by the selected patent classification.| ① Patent classification type | As a secondary search condition Select the patent classification candidate to be used from the patent classification types such as FI and F-term. According to this patent classification type, the patent classification in the candidate column is extracted. |
| ② Classification hierarchy | Patent classification candidate patents used as secondary search conditions Select a classification hierarchy from subsections, classes, and so on. |
| ③ Prefix | Specify the prefix of the patent classification candidates to be listed. can. For example, by entering H04, only patent classifications starting with H04 can be displayed as candidates. |
| ④ Candidate column | Designated by patent classification type, classification hierarchy, and prefix Under these conditions, the top patent classifications and classification explanations included in the current patent search set will be displayed in a ranking. Perform a secondary search By checking the patent classification and clicking the secondary search button, you can perform a secondary search under the relevant conditions. You can also narrow down the search set by the patent classification by double-clicking. |
Secondary search/user interface by patent classification
Secondary search information/secondary by legal type Search
The secondary search screen by Legal Status / Examination Information is shown below.
The user interface ofSecondary search screen by examination information/legal type is shown below.
To perform a secondary search by examination information/legal type, select examination information/legal type such as survival status and current examination request as the search field for the secondary search. By clicking the green button, you can update the examination information/candidate display (ranking) of the legal type.If you check the examination information/legal type to be the secondary search target and click the secondary search button, you can narrow down the current search set by the selected examination information/legal type.
| ① Search type | Secondary As a search field to be used as a search condition, select from examination information/legal type such as survival status and current examination request. The status code of the candidate column is extracted according to this search type. |
| ③ Update button | You can update the candidate display by clicking. I can do it. |
| ④ Candidate column | Current patent under the conditions specified by the search type. Lists the status codes included in the search set. Perform secondary search By checking the status code and clicking the secondary search button, you can perform secondary search under the relevant conditions. You can also narrow down the search set by the status code by double-clicking. |
Examination information/Secondary search by legal type/User interface
Second by the number of citations, etc. Next search
The secondary search screen based on the number of citations is shown below.
lbox[/images/img_wiki/3_1_7_citenum.png | Secondary search screen based on the number of citations ] The user interface of thesecondary search screen based on the number of citations is shown below.
To perform a secondary search based on the number of citations, etc., select the number of citations, the number of requests for invalidation trials, the number of oppositions, etc. as the search fields for the secondary search. By clicking the green button, the graph of the number distribution (secondary search candidates) is displayed, and you can specify the secondary search range by dragging and dropping the gray area. You can perform a secondary search such as patents with 4 or more citations.You can also specify the range by directly entering a numerical value in the secondary search range.
| ① Search type | Secondary Select the number of citations, the number of requests for invalidation, the number of oppositions, etc. as the fields to be used as search conditions. |
| ② Update button | You can update the candidate display by clicking. I can do it. |
| ③ Secondary search range | This is the range of secondary search conditions. You can also edit it directly. |
| ③ Candidate field | Current search set of the range selected by the search type The distribution of the number of applications for is displayed as a range candidate. This allows you to perform a secondary search, such as patents with 4 or more citations. |
Secondary search/user interface based on the number of citations