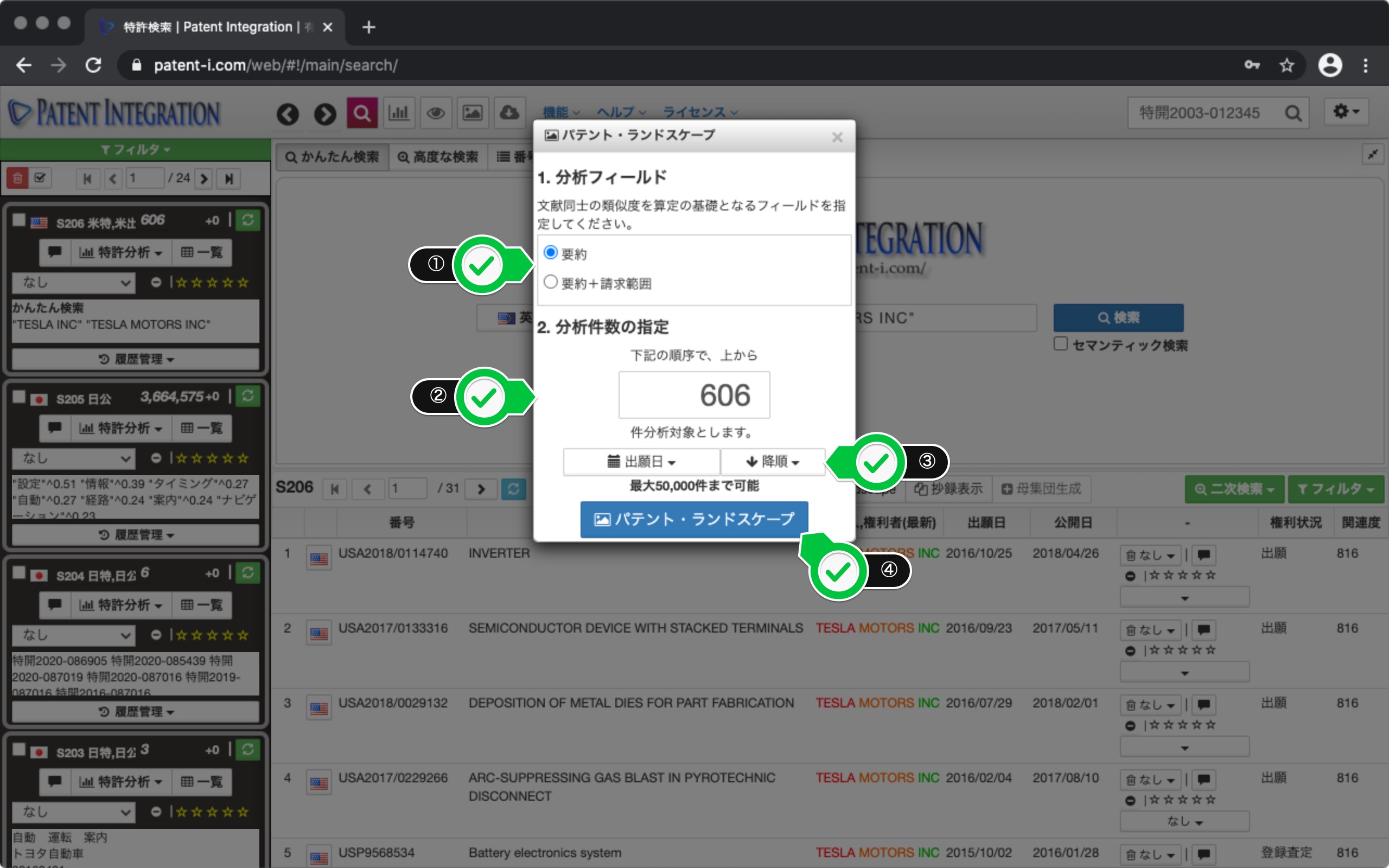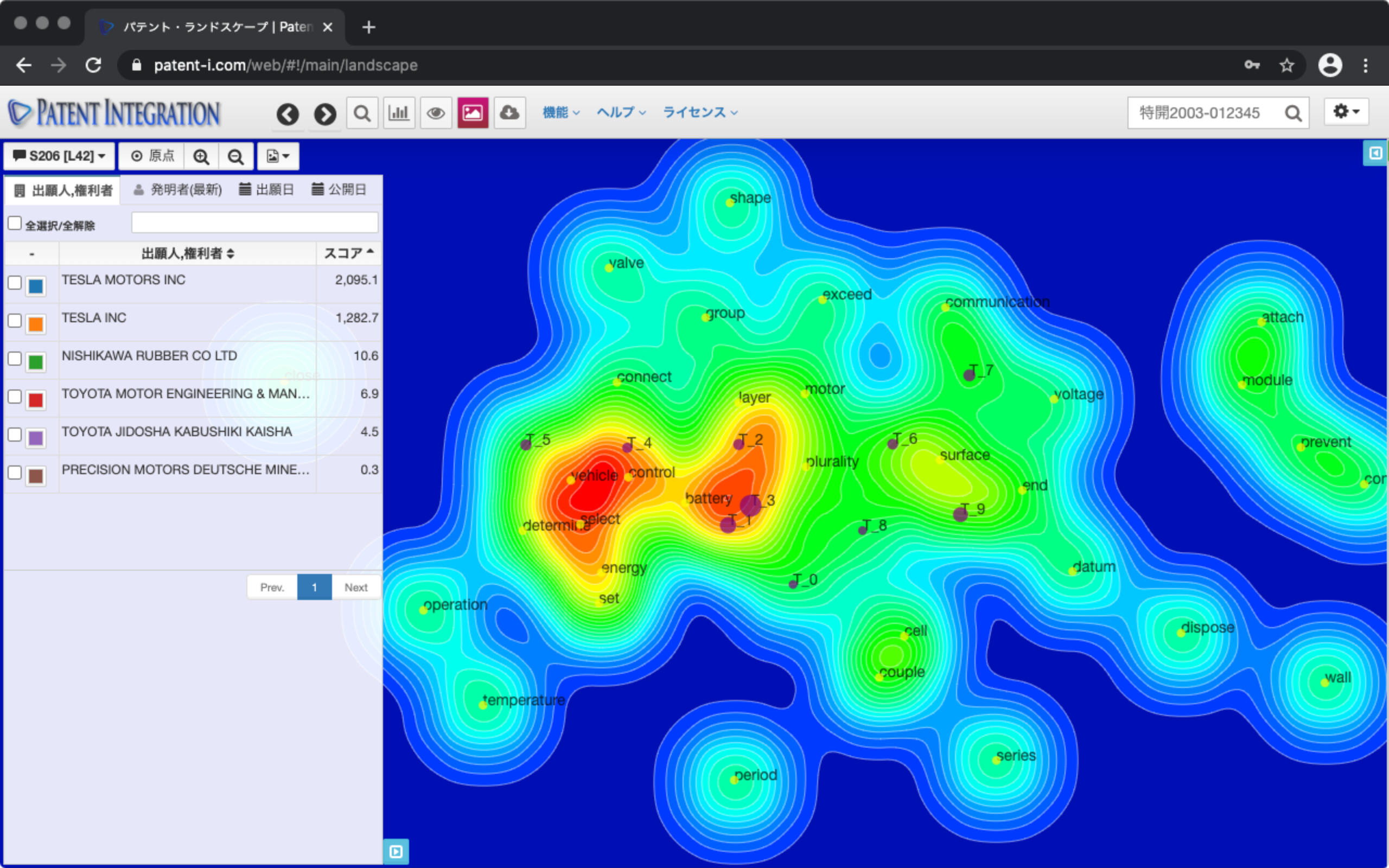Patent Landscape Feature
How to use patent landscape
In this video, we will introduce the procedure for visualizing the patent search set by patent landscape, especially the technical position.
Select Landscape from the Search Result Control patent analysis menu to open the Patent Landscape dialog. The patent landscape dialog is shown below.
The user interface of the Patent Landscape Dialog is shown below.
| ① Analysis field | Documents Select the field on which the similarity is calculated from Summarize, Summarize + Billing Scope. If you want to calculate the similarity including the scope of rights (range of claims), specify the summary + scope of claims, but usually only the summary will not be a problem. |
| ② Specify the number of analysis cases | Number of patents to be analyzed by the patent landscape function To specify. You can specify up to 50,000 items. |
| ③ Sort order | When the number of patents in the search set is larger than the number of analyzes Will narrow down the analysis target in ascending/descending order of filing date and relevance. If the number of patents in the search set is less than the number of analysis, there is no point in specifying it (the analysis target is all). |
| ④ Patent Landscape | Click the Patent Landscape button to start the analysis work. Will be done. You can check the analysis status from Download Function. |
Patent Landscape Dialog User Interface
Specify the analysis field and the number of analyzes, and patent -Click the landscape button to start the analysis work on the patent document. You can check the progress of the analysis from the download screen ( Download Function). The patent landscape analysis target is displayed as the patent landscape button instead of the download button.
The patent landscape button is enabled when the analysis process is completed, so you can draw the analysis result by clicking the patent landscape button.